教师工作室使用手册
1功能操作说明
根据管理端设定的教师角色进入不同的工作室

进入平台后点击“切换工作室”也可以切换
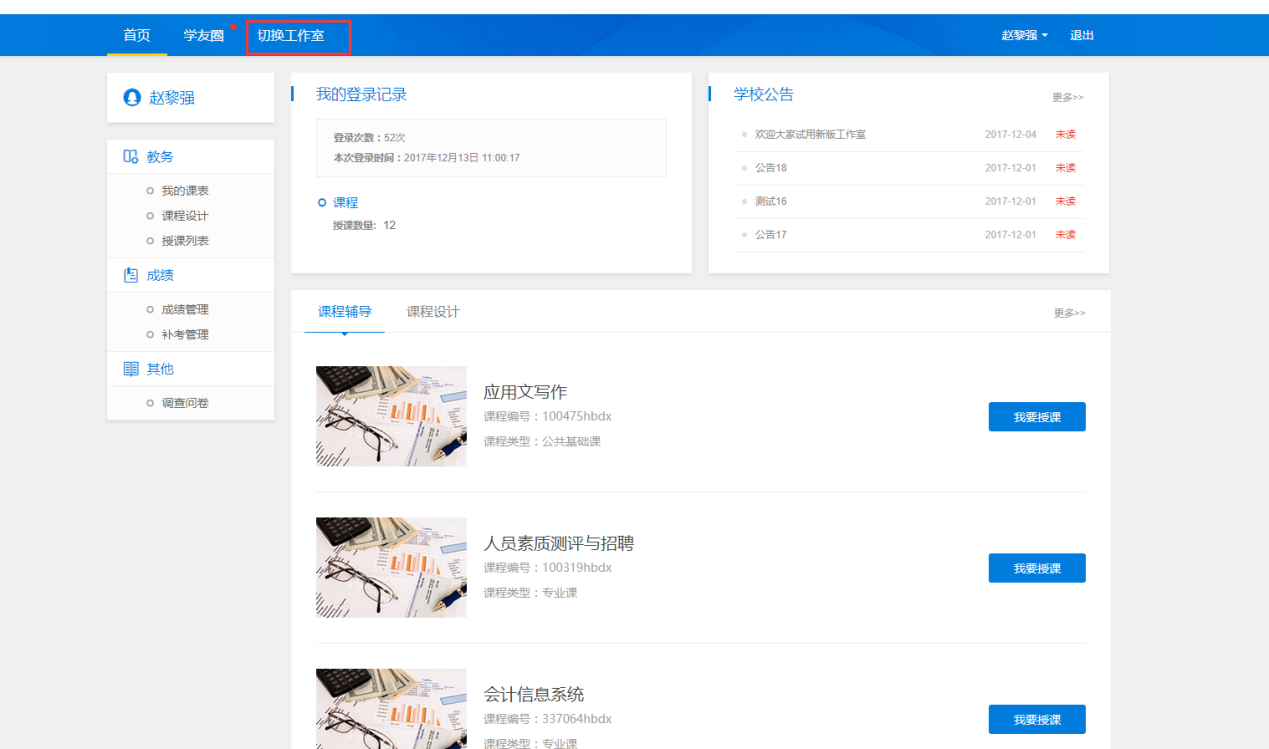
1.1工作室首页
首页显示个人登录信息,公告信息,菜单栏,当前学期的授课列表

1.2我的课表
显示当前学期需要授课的各班课表信息,根据系统分为“星期型课程表”和“日期型课程表”
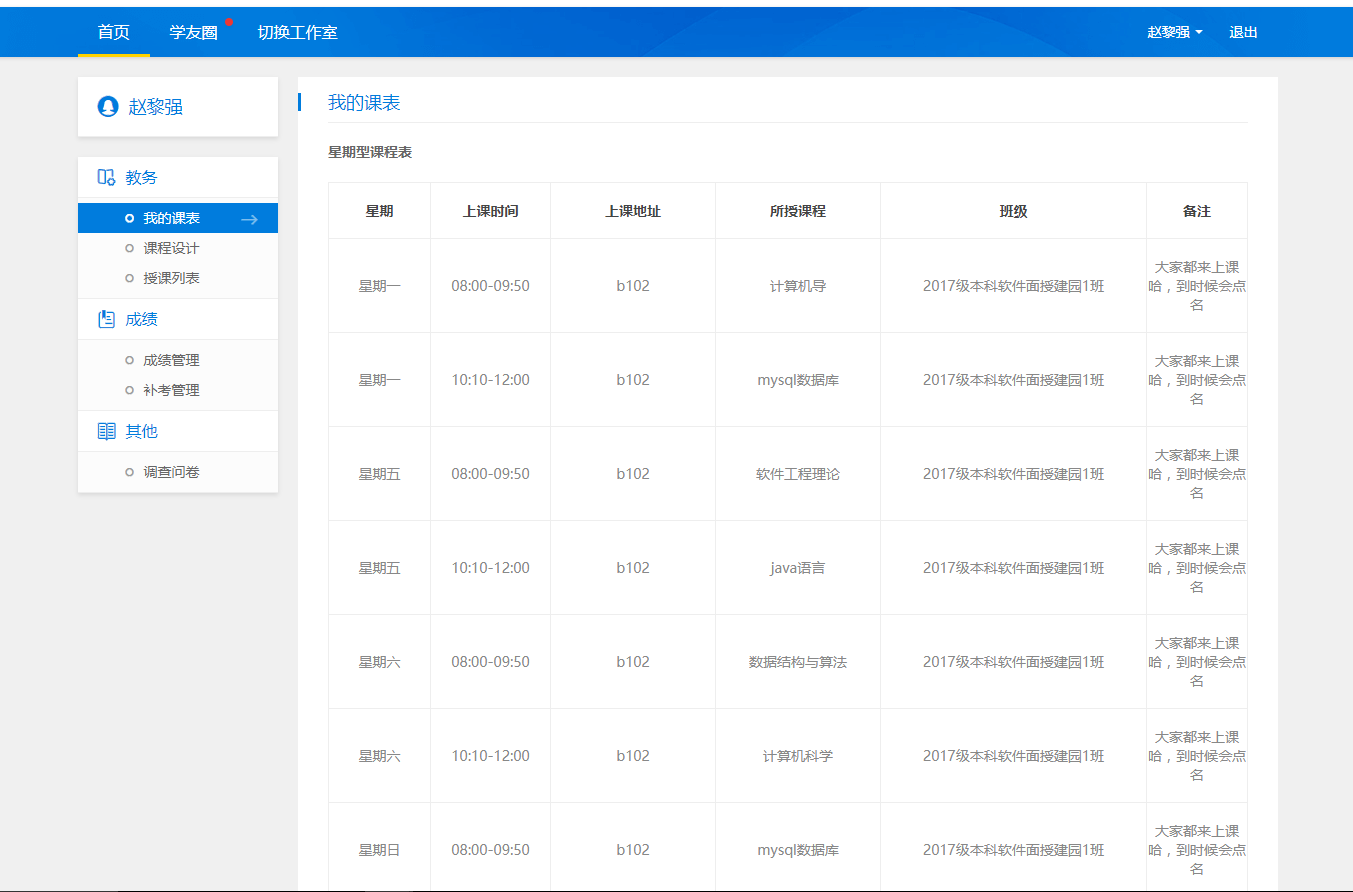
1.3课程设计
显示所有课程资源老师是自己的课程,可以点击“我要设计”,进入课件制作平台

1.3.1基础信息
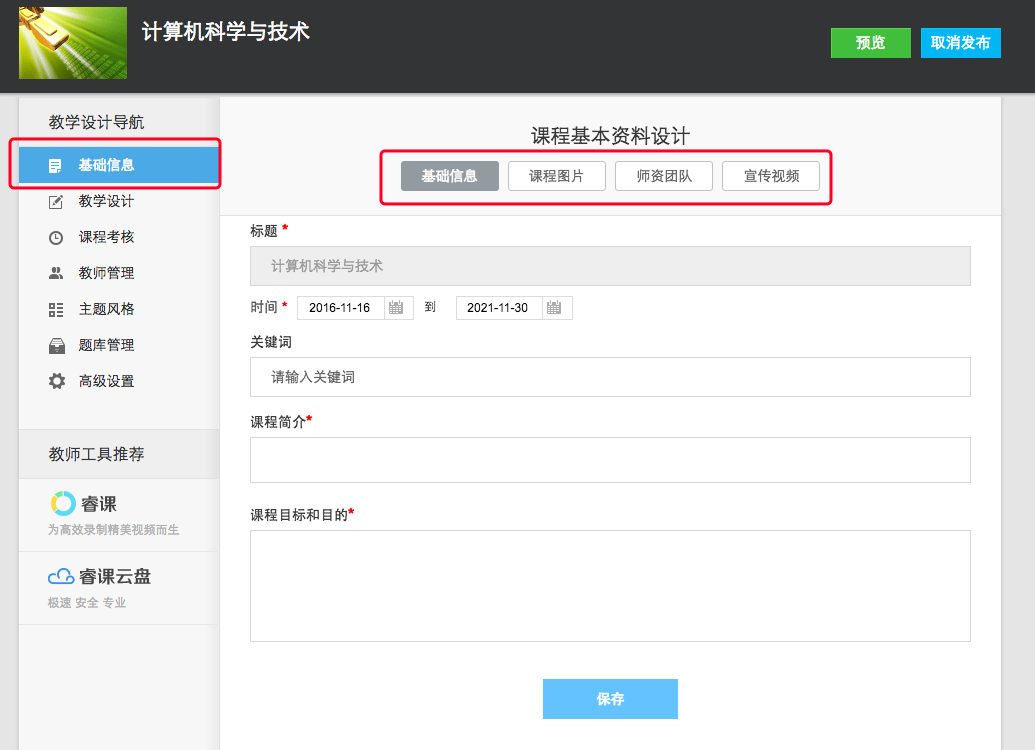
基础信息
在此板块中,教师可以编辑课程的基本信息,包括课程简介、课程目标和目的、关键词、课程图片以及宣传视频等。点击四个模块进行切换,点击输入框之后则可以编辑相关信息。
基础信息
标题默认为该课程的名称,不可修改;
时间设置的是该课程的开课及结课时间,根据该时间,课程的状态分别是即将开始、进行中、已结束;
课程简介限制在10000个字符以内,可以通过编辑框上的一系列按钮:加粗、斜体、下划线、标号、上传图片、设置超链接和上传附件进行内容的编辑;
课程目标和目的同课程简介。
星的均为必填项,须填写后点击保存才可成功。
课程图片
图片的格式要求为:.jpg,.jpeg,.bmp,.png,点击上传图像文件,选择本地文件上传后,可在左侧选择框中按照需要设定图片区域,右侧进行预览,点击保存即应用成功。该课程图片即为课程的封面。
师资团队
在教师一栏中,输入授课教师的名字,有多个教师,名字用“,”进行分隔。
教师简介限制在10000个字符以内。
宣传视频
上传课程宣传视频指的是从本地上传,限制大小为1G;点击从睿课云盘上传,登录后,选择视频进行上传即可。点击保存,课程封面上则会展示播放按钮,点击按钮则播放该宣传视频。
1.3.2教学设计

教学设计
在此版块中,教师可以组织整个教学设计,包括添加章节、节点内容,支持添加的内容包括展示静态内容的视频、文档、图文、外部链接网页、符合scorm标准的电子课件、下载资料以及交互内容的作业、测试、主题讨论;作业分为普通作业和互评作业。教师添加的具体节点资源可以直接从教师本地添加,也可以从睿课云盘中获得。可以对教学节点进行隐藏和启动时间的设置。具体操作步骤如下:
1.3.2.1对章讲进行操作
1、首先鼠标移上章和讲时,均会显示出编辑的按钮,点击之后可以对章讲的名称进行编辑。

编辑章讲名称
2、在章下面添加讲时,直接点击”添加讲课“,即可在此章下面新增一讲;新建章时,点击”添加章节“,即可重新添加一个新的章。
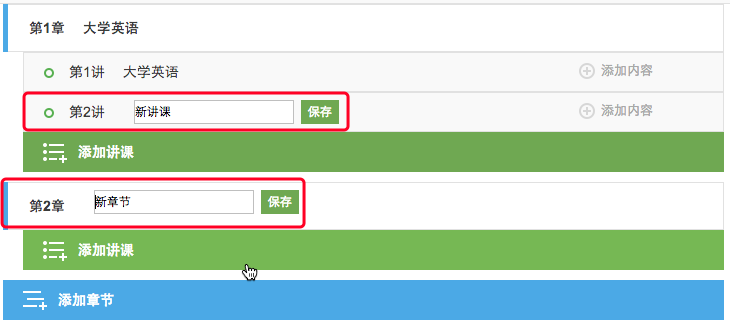
新建章讲
3、在讲下面添加教学资源时,鼠标点击讲后面的”添加内容“,会直接在下方弹出可以选择的资源的类型。
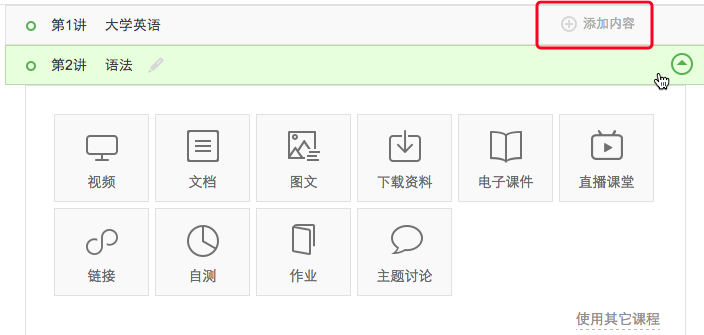
添加内容
4、当添加时,临时想改变添加的类型,鼠标移上正在添加内容的右上角,有一个叉号按钮,点击之后即可取消该次操作。

取消添加
1.3.2.2添加视频
可选择本地上传及从睿课云盘选择,要求:格式: .mp4,.wmv,大小:不超过500MB。本地上传直接选择本地的视频文件进行上传;当所需要的资源都被放在睿课云盘中时,可直接选择睿课云盘的方式。(需注意的是:如果视频有单独的字幕文件,那么必须采用云盘的形式进行上传,这样才能在播放的时候使字幕在视频上得到体现。)
从云盘上传的操作方式为:登录睿课云盘后,选中要上传的视频后,点击上传即可完成。连续添加多个从云盘上传的资源时,系统会记住云盘登录状态。上传后该节点下呈现如下的效果:
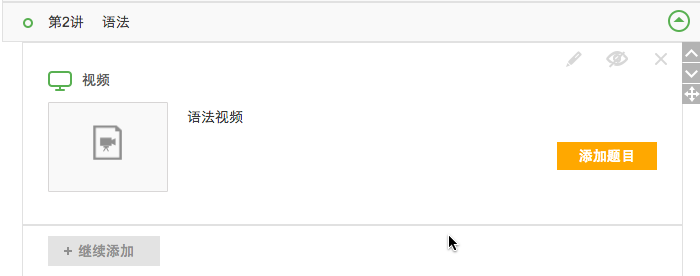
添加视频
当视频添加完成后,可在该视频的某个播放时间点设置题目,设置后意味着学生观看视频到规定时间点时,会弹出题目让学生作答后才可继续观看视频。具体操作:点击添加题目,设置题目将要添加到的视频的时间位置,如00:12:10,添加题目的主题及选项,设置好答案,点击确定即可完成,呈现效果如下:

在视频时间点下添加题目
学生在学习时,学到相应的时间节点会弹出题目让学生作答:

视频节点-答题
1.3.2.3添加文档
点击上传文档按钮,从本地选择文档进行上传,支持word、ppt、pdf格式,且文档大小不超过10M。
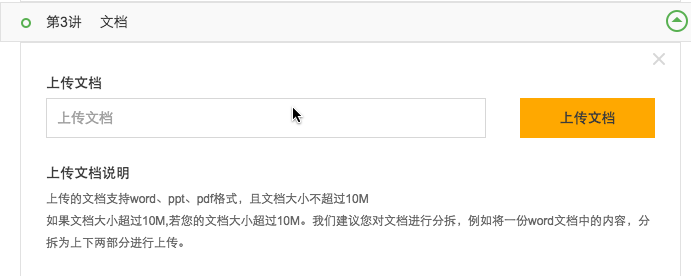
添加文档
上传完成后,呈现如下的效果:
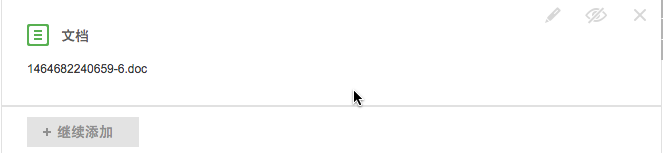
文档添加成功
注:如果文档中含有特殊字体及符号等,需要提前将文档转换为pdf进行上传,以保证更好的效果。
把word文件转换为pdf的方式为:打开需要上传的word文件,点击左上角的文件,在文件一列菜单中选择另存为,在另存为中选择pdf格式,选择保存到的位置后,点击确定即完成转换。
1.3.2.4添加图文
点击图文,进入图文的编辑板块,输入主题及图文的内容即可。图文的内容支持使用高级编辑器编辑,可根据教师需要设置图文格式、上传图片、上传附件、设置链接等。
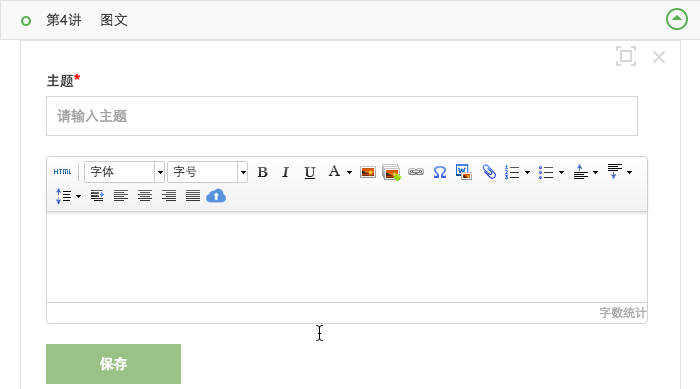
添加图文
输入完成之后点击保存,保存后呈现如下的效果:

图文添加成功
1.3.2.5添加下载资料
下载资料可选择本地上传或者云盘上传。操作同视频,上传完成之后,可选择确定、继续选择及继续上传。资料上传完成之后,点击确定即保存该资料,点击继续选择则从云盘选择内容进行添加,点击继续上传则从本地选择内容继续添加到该节点下:

添加下载资料
保存后的呈现如下的效果:可以点击删除按钮,直接删除资料。
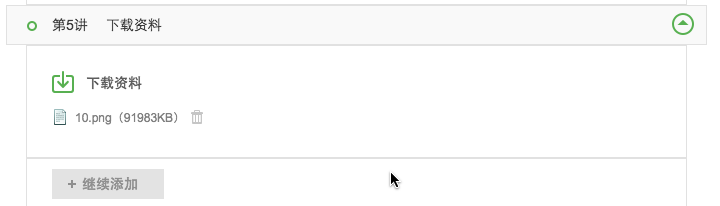
下载资料添加成功
1.3.2.6添加电子课件
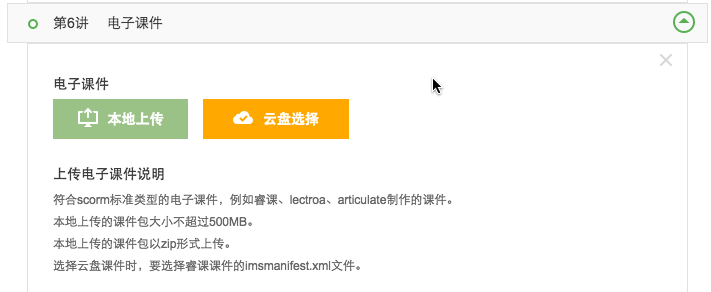
添加电子课件
电子课件指的是符合scorm标准类型的电子课件,例如睿课、lectroa、articulate制作的课件。首先在睿课中录制好课件,一键上传到云盘,在课程空间添加电子课件的时候,选择从云盘上传,利用自己的账号密码登录云盘之后,选择该睿课课件下的imsmanifest.xml文件上传至平台即可完成。
‘选择本地上传时,先把睿课课件打包成zip包,上传到平台。三分屏及视频上传到平台后,平台会自动转码,这需要一定的时间,最多不超过24小时,转码后教师预览及学生学习的时候即可观看到该视频。上传后的呈现效果如下:

电子课件添加成功
在睿课录制课件的操作方式见2.4我要录课。
1.3.2.7添加链接
输入主题、链接地址及链接说明,点击保存即可。
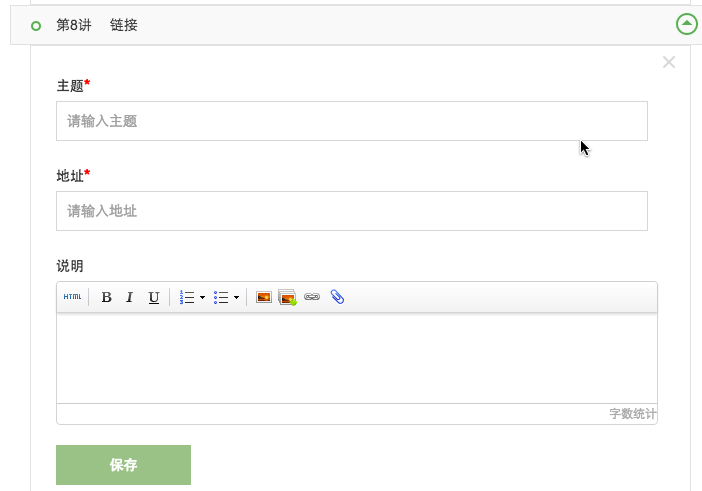
添加链接
保存后的呈现效果如下:
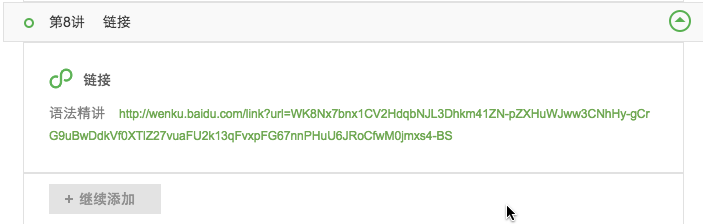
链接添加成功
1.3.2.8添加自测
添加自测前,要先到题库中添加好题目。添加自测时,首先选择出题类型:
定题目、随机出题。指定题目指的是从题库中选择需要的题目组成一个自测;随机出题指的是给该自测设置一定的出题规则,学生作答自测时,系统会按照此规则随机从题库中抽题给学生作答,达到千人千卷的自测。

添加自测-指定题目
选择指定题目时,按照提示的四个步骤:创建、选题、组卷及完成进行操作:
第一步:创建
先输入测试名称、测试时间,选择是否限制做题时长,打勾则需要输入自测的限制时长,XX分钟。选择是否允许重做,打勾则表示允许重做,重做的方式可选择题目随机排序,表示重做时的题目和之前做的题目顺序会被打乱。基础信息填好之后,点击题库选题,就来到题库页面(题库操作说明见3.2.5题库管理),也就是第二步。
第二步:选题
选择该自测要考察的知识点以及题型,点击筛选后,可选题目中即列举出满足此条件的所有题目,点击右侧选题,选择之后,点击右上角的查看题目,来到第三步。

指定题目-选题
第三步:组卷
组卷时,需要设置每道题的分值,可单个设置:在每道题的右侧分值输入框中填入分数即可;也可批量设置每一类题型的分值:在每个题型旁边或者鼠标移上“批量设置”按钮,输入相应题型的分数后,该题型下的每道题均设置了相同的分值。设置完成之后,可去预览试卷或直接保存试卷,点击保存后,即完成了第四步。
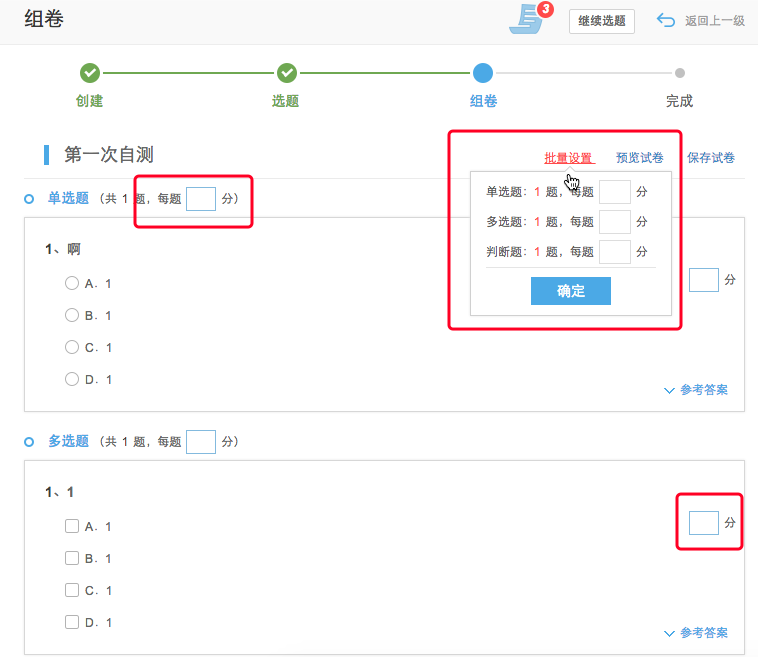
指定题目-组卷
选择随机出题时,输入测试名称及时间。选择是否限制做题时长及是否允许重做后,设置出题规则:选择所要考察的章及知识点,测试题型中则筛选出了该知识点下可供选择的题型及题型中的数目数量,设置该试卷所需要的题目数量及每题分值,点击组卷即可完成。
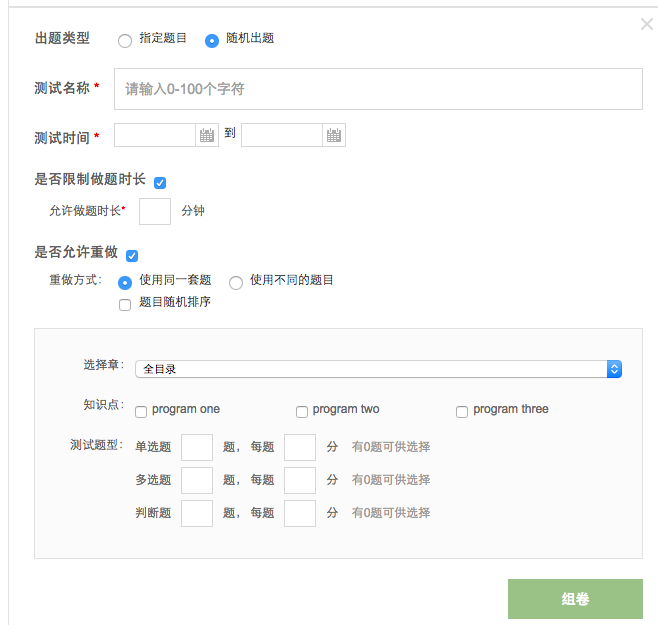
随机题目
指定题目和随机题目设置完成后,呈现的效果如下:
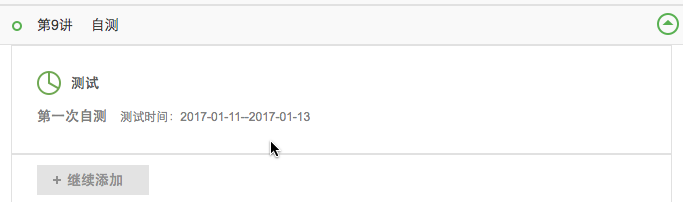
自测添加完成
需注意的是,题库的题目和自测试卷中的题目是分离的,那么在使用指定题目出题的方式组卷,并且已经有学生参与答题的情况下,如果这个时候在题库中去修改题目,试卷中的题目是不会被同步修改的。那么只有去重新组卷并发布该试卷,这个时候未作答的学生参与自测时,才能够按照修改后的题目作答。但已作答过的学生仍然会看到错误的题目情况。所以请老师们在组卷前仔细检查题目内容。
1.3.2.9添加作业
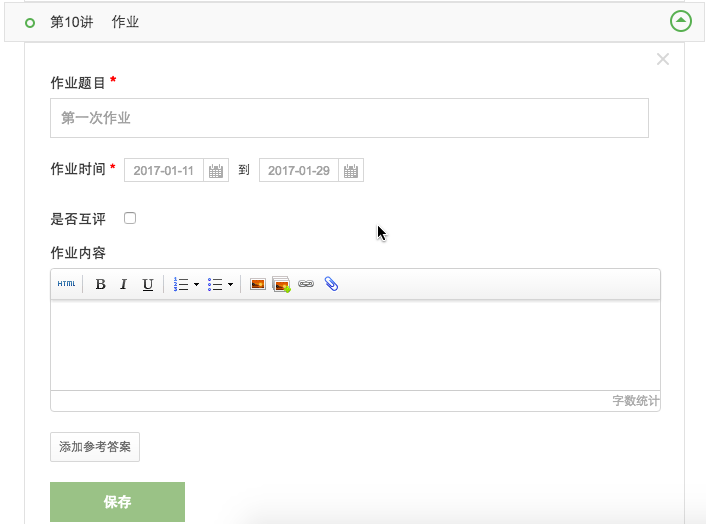
添加作业
添加作业时,建议出简答题,客观题则建议布置在自测中,让系统来自动判分。输入作业的题目和有效时间,如作业中含有较多公式、特殊符号以及插图等也可以把本次作业的题目从word中截图,再以图片的形式上传即可。接下来选择是否互评,勾选后,学生之间可以互相看到对方的作答情况,并对其进行评价。设置互评时,需要设置互评的有效时间、成绩比例及学生至少互评的作业份数:成绩比例设置时,学生互评得分及奖励得分的总和不能超过20%,学生至少互评的作业分数不能少于5份。设置的比例将会记录进该项作业的总成绩。
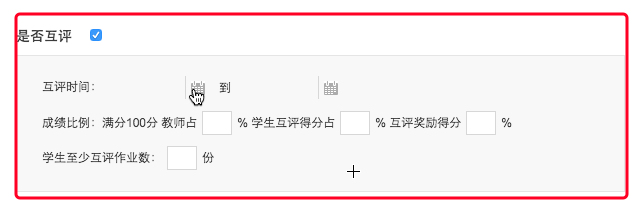
添加互评作业
最后输入作业的内容,若有参考答案,点击添加参考答案按钮,选择是否批改后附注答案,点击保存,即可完成作业的添加,保存后,呈现如下的效果:

作业添加完成
1.3.2.10添加主题讨论
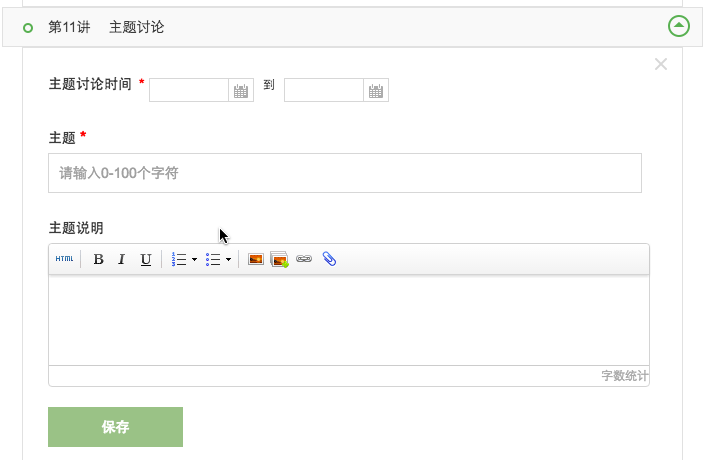
添加主题讨论
主题讨论类似于论坛,老师发布讨论的话题之后,学生们可要进行自由的回复,发表对该主题的看法。操作方式:添加讨论的时间、主题及主题说明后,点击保存,即可添加成功,保存后的呈现效果如下:
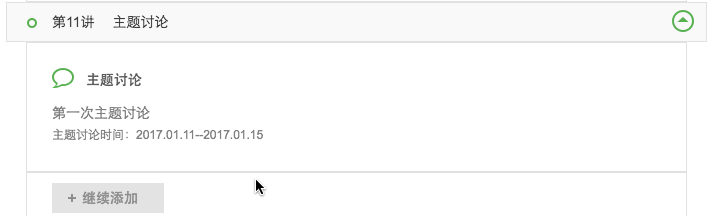
主题讨论添加完成
1.3.2.11使用其他课程

使用其他课程
可以引用平台上已发布的课程里面的资源供当前课程使用,点击使用其他课程,先在第一个框中点击下拉按钮或者输入课程名称选中想要引用的课程,确定引用的课程后,在下一个框中点击下拉按钮选择想要引用的某章某讲里的哪个资源。选择后点击添加即可操作成功。
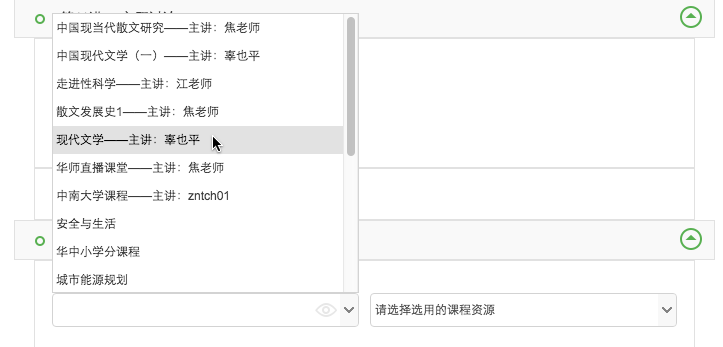
使用其他课程-选择课程
当所有节点的内容都添加完毕之后,可以点击右上角的预览去查看制作完成后课件的展示状态,当发觉有的节点内容需要修改或者删除时,直接打开该节点,鼠标移到节点上,右侧会展示编辑、删除、移动及设置隐藏和启动时间的按钮。
另外,需注意两个方面:
已经被学生参与的节点是不允许删除的,教师可将该节点设置为隐藏。
如果学生已经参与了某节点,老师再去重新上传节点内容,那么会直接影响学生的学习记录。

隐藏或规定时间启动已添加的节点内容
1.3.2.12设置隐藏和启动时间
指的是可以先把该课程的所有内容都添加完成,然后隐藏起来,在教师想要开放给学生看到的时间再启动。点击直接隐藏,那么教师授课及学生学习的时候都看不到该节点,设置启动时间后,在启动时间之前该节点在教师授课和学生学习的时候是隐藏状态,到了启动时间则自动开启该节点。
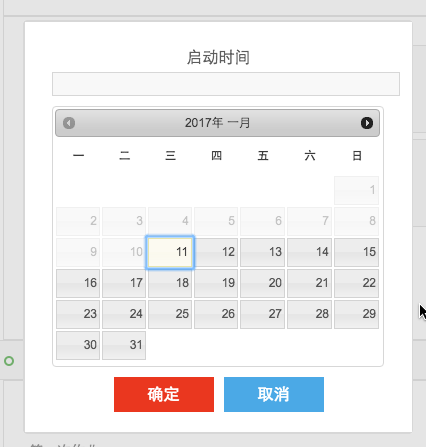
设置启动时间
1.3.3课程考核

课程考核
当教学设计全部完成之后,可以为当前课程设置考核项。考核项中会列出目前已经添加的测试总数、作业总数、讨论总数、考生总数、学习时长以及资源完成率的考核。
首先给课程设置考核的评分标准,拖动成绩条上方的定位标,可自定义标准区间。比如0-60分是差,60-80分是中,80-90分是良,90-100是优。
接着设置考核项的明细:比如测试设置占总成绩的60%,作业占总成绩的10%,讨论占总成绩的6%,学习时长占总成绩的20%,课程考试占总成绩的4%,所有考核项加起来的总和是100%。
然后可以设置每个考核项的明细,比如点开测试,可以看到本课程中共有16个测试,默认是平均分配60%的比例到各个测试,也可单独设置60%中每个测试分别的比例,若有的测试不设比例或设置为0则不计入成绩。同理可得其他各考核项。
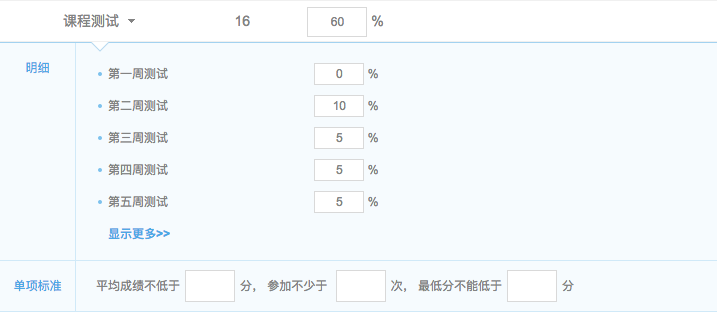
课程考核-自测明细
单项标准:可设置每个考核项的单项标准,例如课程测试的单项标准设置为平均成绩不低于60分,参加不少于2次,最低分不能低于40分,那么指的是如果学生这三项自测中有一项不满足此标准了或者只做了1个测试,课程测试这一项计为0分。同理可得其他考核项的单项标准及学习时长的单项标准。
资源完成率考核项指的是教师可选择需要考察的资源类型及资源个数,比如选择视频及图文,数量一共20个,设置及格标准为50%,满分标准为100%,那么就意味着学生必须在视频及图文中学完10个才可拿到及格分,把视频和图文全部学完拿到资源完成率这一项的满分。
注:设置及格及满分标准时,遇到比例和教师所选择的总数量相乘不是整数的情况会向左取整。每个资源标记为完成的标准如下:
视频:视频按照学生在视频界面播放视频的时间占总时长的80%为完成;
图文:图文按照只要点开一次就算完成;
文档:图文按照只要点开一次就算完成;
下载资料:不记录学习记录;
外部链接:只要点开过这个节点就算完成;
作业:完成的标准是学生做过作业,并且有成绩;
自测:完成的标准是学生做过自测,并且有成绩;
主题讨论:完成的标准为学生发过帖子;
考试:完成的标准为学生进行了考试,并且有成绩。
1.3.4主题风格
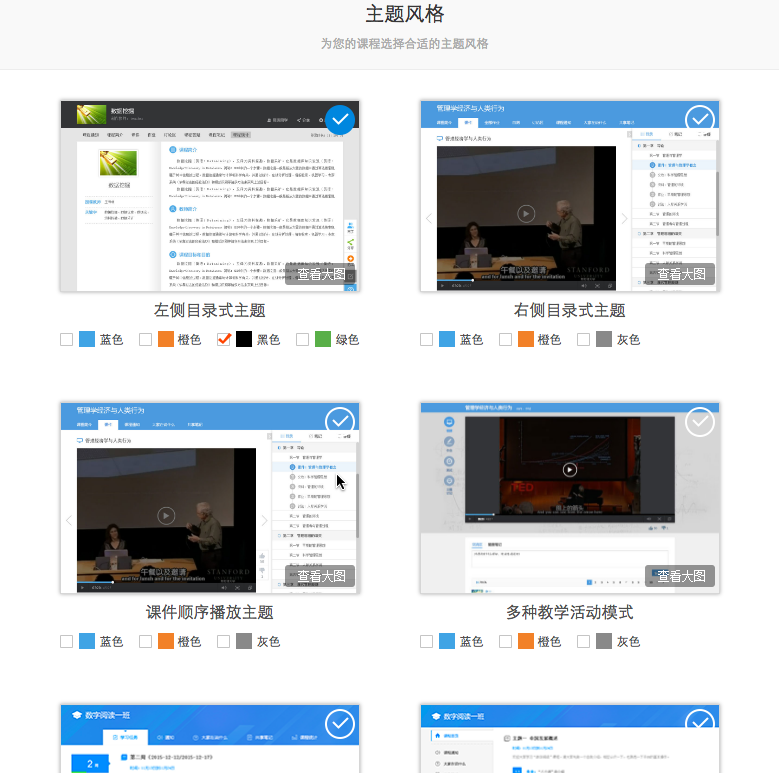
主题风格
教师可以根据学生学习该课程的实际场景来选择适合的风格。选择风格时还可自定义风格的色调,在选中的风格右上角打勾,点击下方的应用按钮,即可应用成功。
1、左侧目录式主题:该主题适用于mooc模式课程学习、自主设计的教学设计及课程的章节比较多的情况。
2、右侧目录式主题:该主题章节目录树放在右侧,和左侧目录式主题具有同样的适用场景。
3、课件顺序播放主题:该主题适用于需要先学完前一个节点才能继续学习下一个节点的课程。
4、多种教学活动模式:该主题适用于课程中只有一个学习资源及一个教学活动的课程。
5、按周模板主题:选择该主题后,课程会按照课程的开课及结课时间把
教学设计中的资源均分在几周中,让学生们按照周进度进行学习。故需注意的是,该主题要求每周的第一个节点需是图文类型且老师在制作课程的时候把握好每周的学习内容。
6、主题模板主题:该主题适用的场景是教学设计只有一章,那么该章下的每一讲就作为一个主题,每个主题的第一个节点内容需是图文。
7、课件混排主题:适用于章讲里面节点较多的课程,且侧重在学习者的阅读体验,可以从上到下沉浸的浏览和学习每章每讲的内容。
1.3.5题库管理
教师可以将题目导入题库或者在题库中添加题目,以方便教师在添加测试和作业时可以从题库中选题组成测试和作业。
进入题库后,第一步先建立题库的目录,操作方式同教学设计添加章讲。
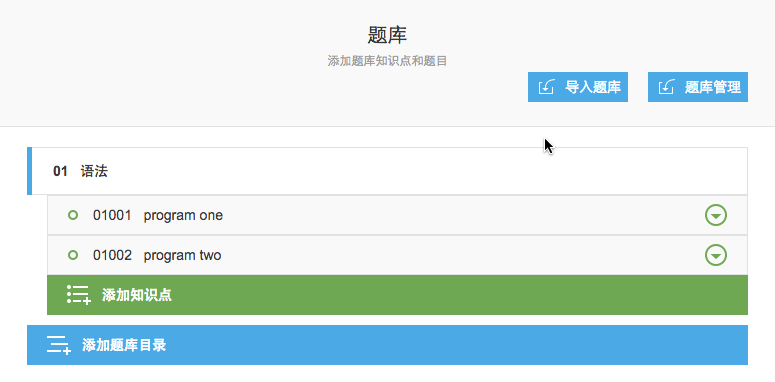
题库管理
添加目录之后,第二步在知识点下添加题目;点击添加内容按钮,选择要添加的题目类型,比如选择单选题,再选择左上角的添加题目按钮,来到了添加题目的页面。
![]()
添加内容-题库
![]()
添加题目-题库
第三步,先选择该题目所属的目录,归属于哪个知识点,然后在选择想要添加的题目类型,编辑想要的题目内容,默认为普通的文本输入,点击高级编辑可进行切换,切换后,可编辑格式,上传图片等。编辑完题目信息之后,选择好答案及难度等级,若有解析则填写好解析,点击提交,一道题目就添加完成了。
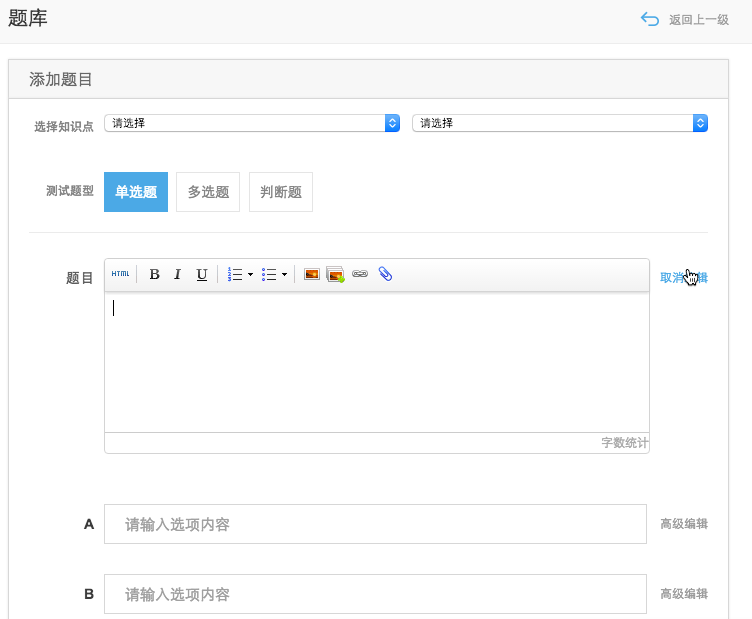
添加单选题
当题目数量比较多的情况,使用批量导入的形式,在添加内容时,直接选择批量导入题目,首先下载需要的模板,按照模板要求把题目编辑到excel表中,然后点击上传选择该excel表。

批量导入题目到某一知识点

选择excel,上传题目到某一知识点
当进入题库,选择导入题目时,同样需要下载不同的模板,此模板中多出了目录和知识点的编号,表明将要导入的题目是属于哪个知识点下,该编号在题库目录中每个目录及知识点右侧的编号可以找到。

批量添加多个题目到不同知识点
Excel具体操作方式如下:
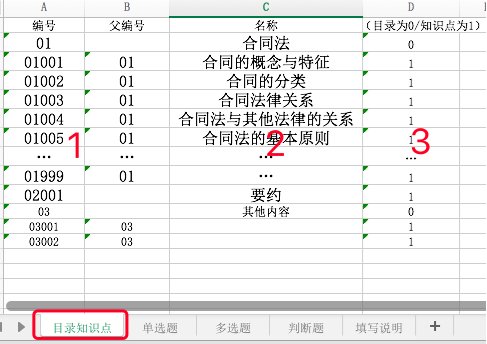
批量添加题目到不同知识点-excel模板目录知识点表单
第一步:打开模板后,在目录知识点中表单中可以看到需要编辑的四列,分别是编号、父编号、名称及目录/知识点。(父编号2位,范围在01~99,目录则不需要填写父编号;知识点编号5位,编号规则为父编号+XXX,其中XXX的范围为001~999。例如父编号是01,知识点是01001,指的是01001在01这个目录下。)那么按照这样的规则操作:第一行填写目录的编号及名称,第四列标为0,表明这个是一个目录,没有父编号。下面几行填写该目录下的知识点,编号按照父编号+XXX,父编号则填写目录编号,名称一列分别对应填写知识点的名称,最后一列填写1,表明这几个都是该目录下的知识点。
第二步:按照以上的规则,可填写题库中已经存在的目录及其知识点,也可自定义新建目录及知识点,在excel中新建后倒入,题库目录会自动更新,显示新建的目录及知识点。
第三步:切换到具体的题型表单,一列表示一道题目,需填写的信息有该题目所属的知识点(也就是目录知识点表单中的第一列),题目的题干(题干中注意不要填写答案)、难度(1-5的整数)、答案(判断题答案只能为 F或 T)、选项(选择题选项可多余4个,但不能少于2个)。同一个知识点下可以添加若干不同的题目,只要把第一列知识点编号设成一致的就可以满足。
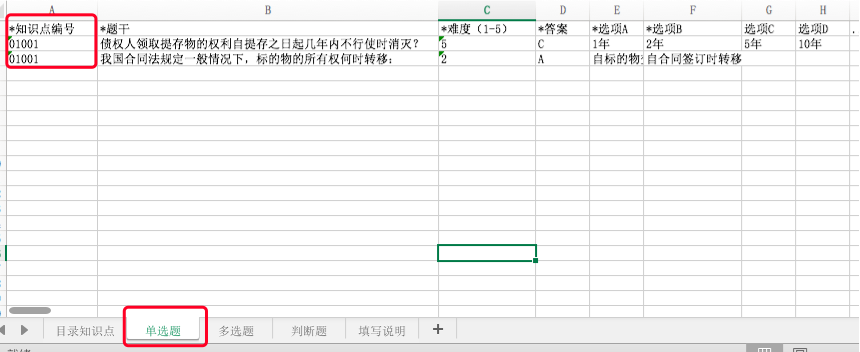
批量添加题目到不同知识点-excel模板单选题表单
第四步:其他题型均按照此种方式进行添加,编辑完成之后,上传到平台即完成把多个不同题型的题目导入到不同的知识点下。
1.3.6高级设置
通过高级设置可设置教学设计中“章讲”是否显示,默认为显示,点击编辑按钮,把状态修改为不显示之后,教学设计中章讲的名称则不显示出来。
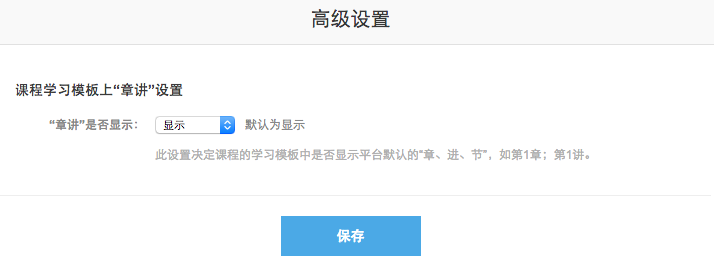
图 1 高级设置
教师可自定义在目录的名称,比如把章讲换成:第一课,第一节等:

自定义章讲名称
1.3.7发布
设置好该课程之后,在教学设计中点击发布,学生即可看到此课程的课件及教学活动了,老师可点击预览按钮去查看课程的整体情况。如果在不取消发布的情况下,编辑教学设计并保存后,学生可实时接收到教学设计的变化,同时,也可先取消发布,编辑好内容保存之后,再次发布。若在课程已上架,但教师未发布该课程,那么学生进入课程后,会提示:教师正在修改教学设计,请稍后再来的字样。
注:若课程已经被发布,教师修改或调整教学设计后,学生学习时是能够实时看到课件内容的变化的。但由于网速或系统反应需要时间等一系列原因,建议教师先手动取消发布,然后再重新发布一次,确保学生实时接收教学设计的动态变化。

发布课程
1.4授课列表
显示当前学期,执行计划课程中,所有课程“授课老师”是自己且教学方式为“网络”的课程,点击“我要授课”,进入课程辅导平台
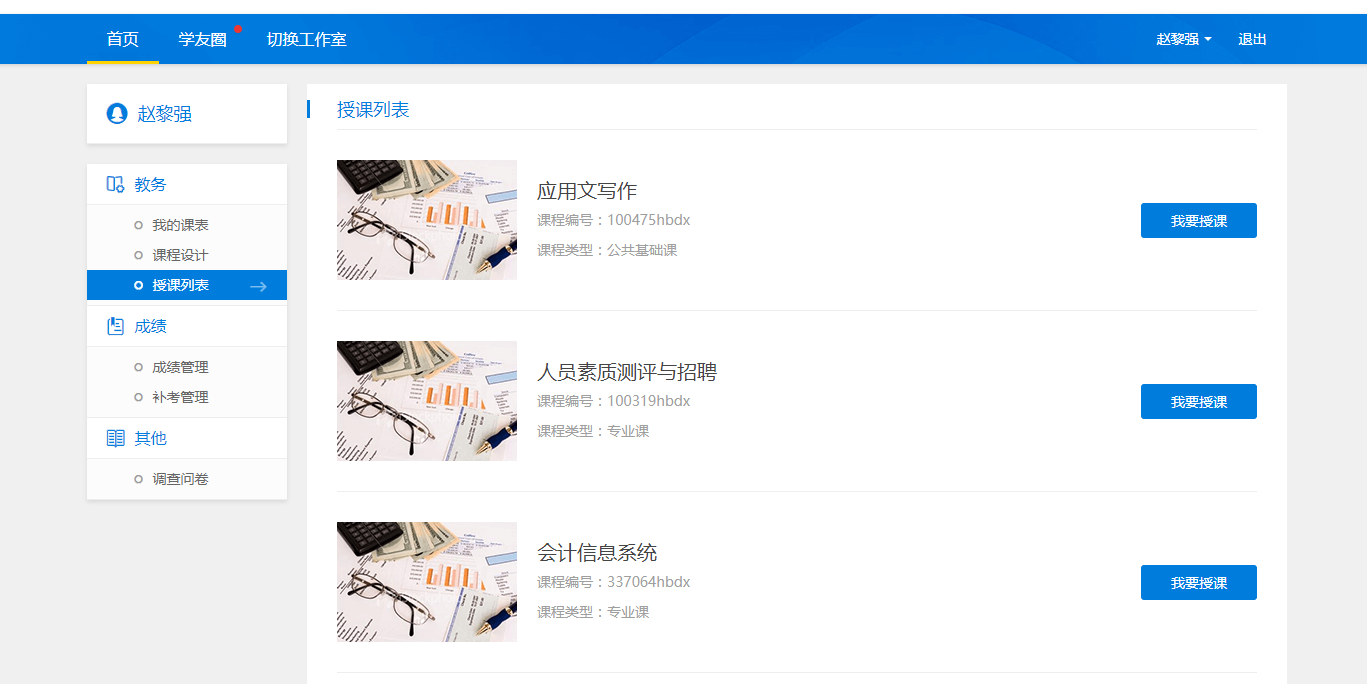
1.4.1查看课件
查看在教学设计中添加的章讲及节点下的内容,在第一个模板下,每个节点的内容平行展开,可点击进行切换。
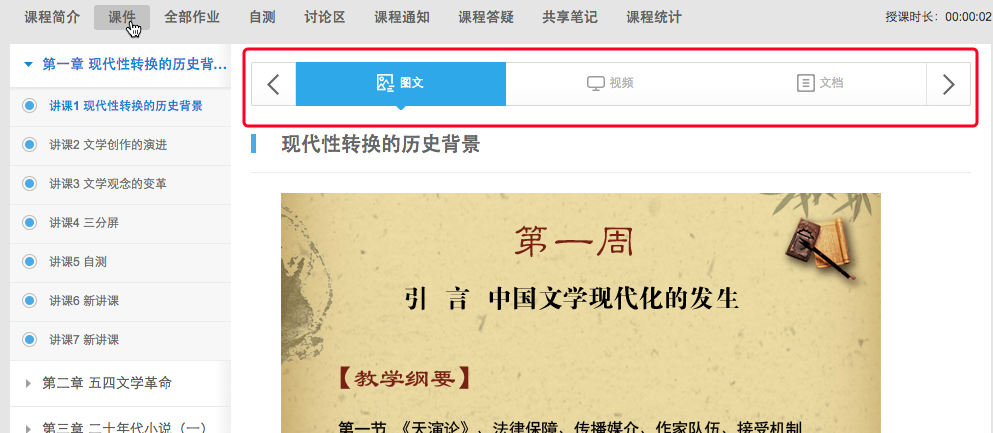
查看课件
1.4.2查看全部作业
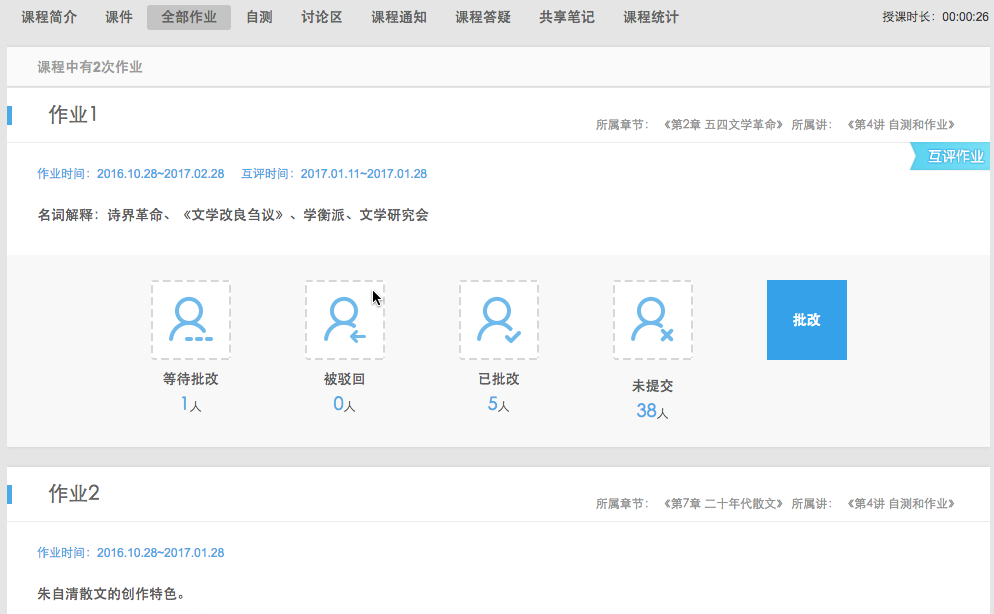
查看全部作业
进入该板块,可看到教师所添加的所有的作业及学生提交每个作业的情况,包括等待批改的学生人数、被驳回的学生人数、已批改的学生人数及未提交的学生人数,鼠标移上未提交模块,可一键提醒学生,提醒后学生在自己的个人主页会收到提示消息。点击等待批改、被驳回及已批改进入作业详情的页面,作业展示列表会自动筛选相应状态的作业进行展示。点击批改则作业详情展示全部学生的作业。

作业-列表模式
在列表模式下,教师可以对作业进行筛选,可以批量下载学生的附件。
若作业为互评作业,需注意的是:
1、互评成绩的统计标准是其他同学评价该同学的分数,比如A是被互评的同学,若第一个来评价的同学B给了A 5颗星,那么A的互评成绩中会显示为100分,第二个同学C给了A 1颗星,那么会取BC两个同学的平均数作为此时A的互评成绩,那么就意味着在互评截止之前互评成绩是随时变化的。
2、互评奖励的统计标准是该同学去评价其他同学的个数。比如教师在添加作业的时候设置每个同学需至少互评5份作业。那么就意味着A同学去互评了一份作业,互评奖励就会显示为20分,再去互评一份作业,将会得到40分,互评奖励最多为100分。在互评截止之前互评奖励也是随时变化的。
通过互评成绩及互评奖励的动态变化,学生的总成绩也会动态变化,教师可以实时查看到学生的互评情况。对于学生来说,到了互评截止日期,学生才会查看到自己的总成绩。
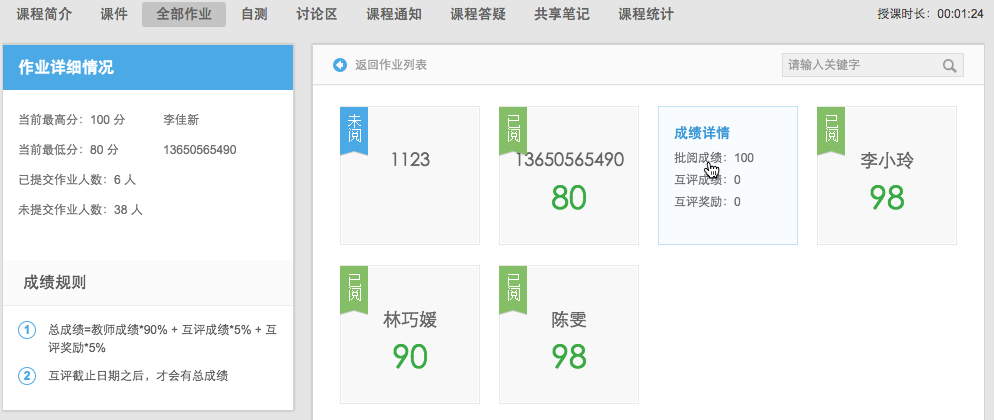
作业-卡片模式
相应的,也可以切换到卡片模式批改作业,选择学生点击学生板块,在成绩一项输入学生作业得分,在评语板块输入对该作业的评价。同时可将该作业设置为优秀作业,点击批阅则批阅完成,点击下一份,可继续按此操作步骤批阅下一份作业。

批阅作业
1.4.3查看自测
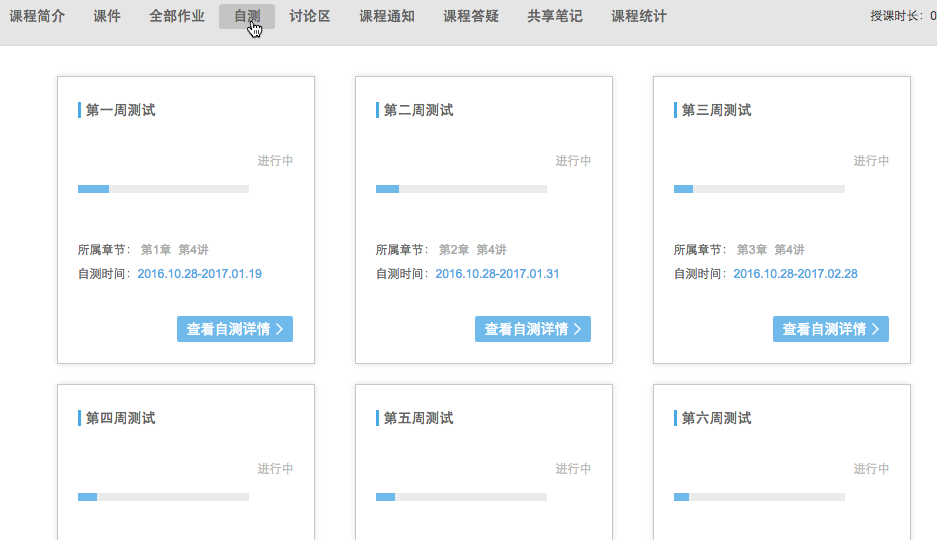
查看全部自测
进入自测板块,可看到该课程全部的自测、每个自测的状态(未开始、进行中、已过期)及每个自测已做人数及未做人数,点击进入自测详情,可看到每个学生的自测分数和详细的自测答卷。

查看自测详情
若学生误操作,点击了确认成绩查看答案,不可再次测试,教师可根据实际情况,允许学生重做一次。鼠标移上已确认状态,可看到“允许重做”按钮,点击确认后,学生可再次重做。
![]()
允许重做
1.4.4查看讨论

查看讨论
可以看到该课程所有的主题讨论及学生们的回复情况,教师可对帖子进行回复、赞、设置精华及灌水。鼠标移上每个帖子即可看到相关的操作按钮。鼠标移上学员的头像也会显示当前学员的用户名。
同时也可在主题讨论的左上角导出帖子。
1.4.5发布课程通知

课程通知
教师可在课程通知板块发送要学生们注意的问题及一些事项的通知, 在通知列表中教师可对通知进行编辑、删除及取消置顶的操作。
点击添加通知:编辑通知的主题及内容,设置是否置顶通知,点击发布之后,该通知即发布成功。
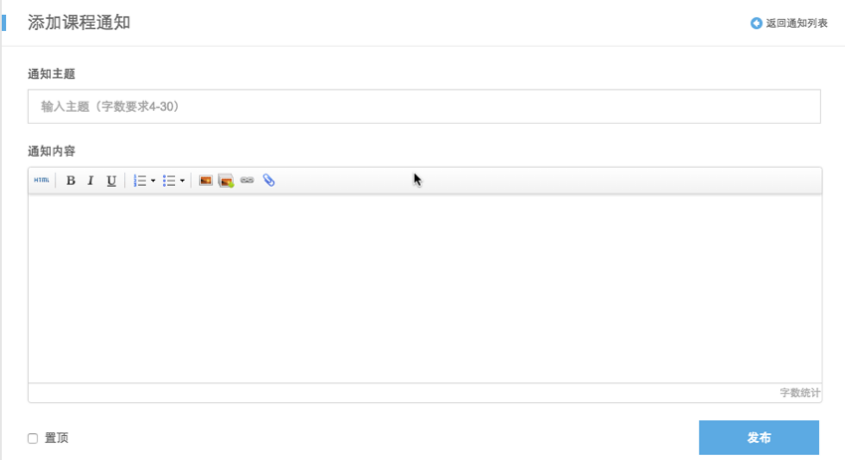
添加课程通知
1.4.6课程答疑
在课程答疑板块中,教师可查看学生们提交的全部问题及教师还未处理的问题,教师可对学生们提交的问题做删除、推荐、回复及赞的操作。
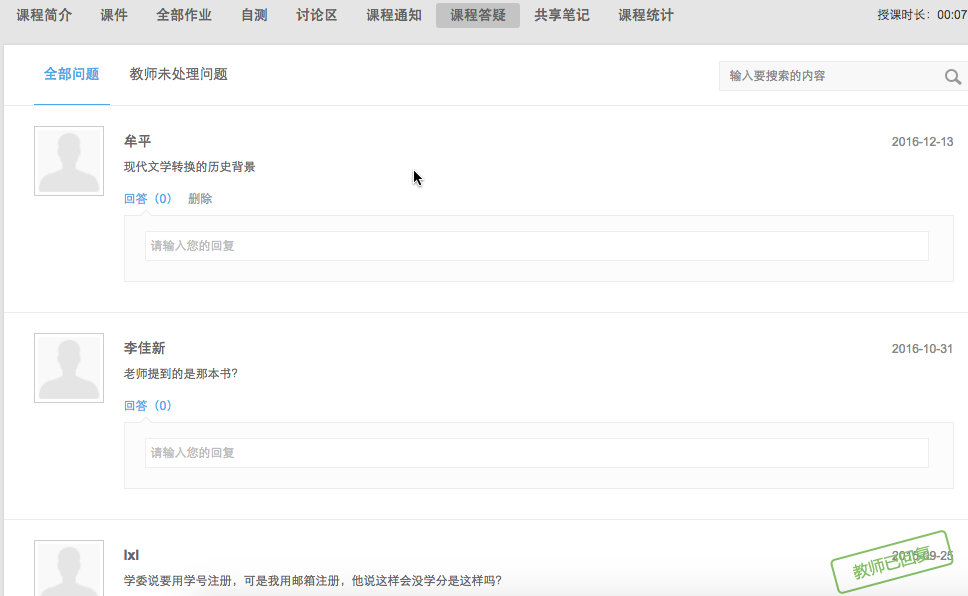
课程答疑
1.4.7查看共享笔记
教师可在此板块中查看及删除学生们所做的笔记及对某些优秀笔记设置推荐。

共享笔记
1.4.8查看课程评价

课程评价
教师可在此版块中查看学员对课程的评价,若需要屏蔽某些学员的评价内容,点击评价右下角的眼镜图标可进行隐藏,该隐藏只对学生起效,教师仍可查看该评价,可重新设置可见。
1.4.9查看课程统计
课程统计板块展示该课程下学生的学习情况,包括学生的成绩,学生做的作业、测试、主题讨论的统计。点击页面右下角的查看更多学生学习记录,进入到学习详细学习记录的统计页面,点击学生的姓名,可进入每个学生学习情况的页面,可以查看学生对于每个资源的学习情况。

1.5成绩管理
显示所有执行计划课程,授课老师是自己的班级、课程信息

批量导入成绩
下载模板--》录入成绩--》上传成绩
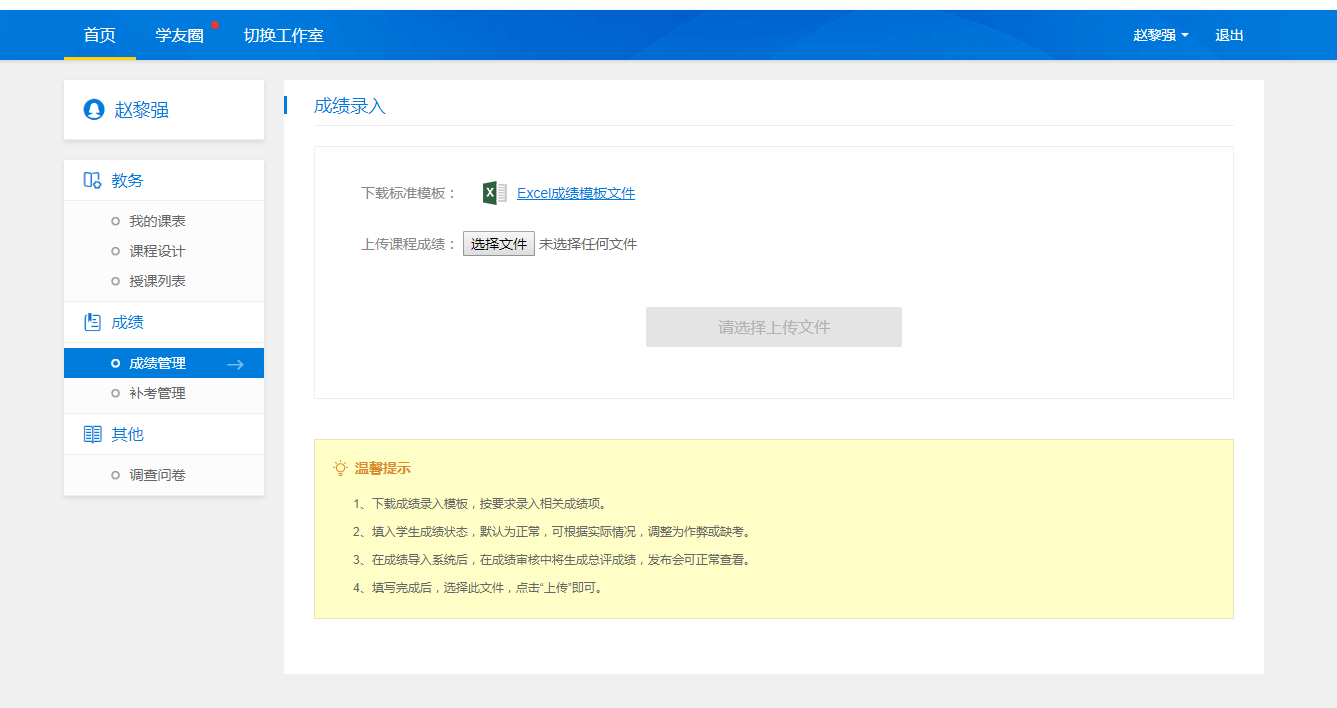
录入/查看
点击“录入/查看”按钮,可以录入当前学期的课程成绩,成绩录入时几个注意事项:1)只能导入当前学期课程;2)需要有成绩合成比例;3)已经审核或发布的成绩不能导入;
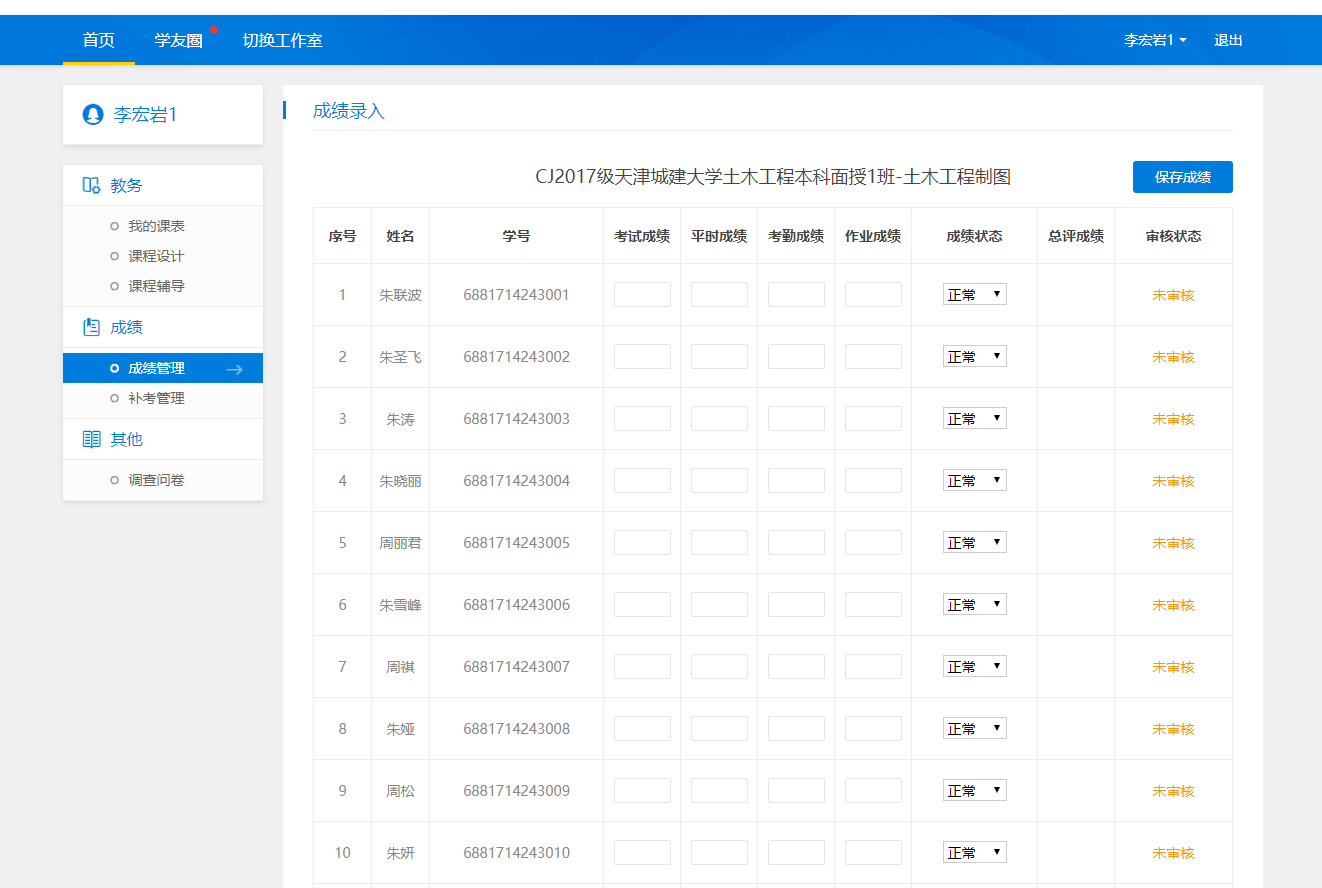
统计与小结
统计与小结,是查看班级各分数段和占比情况,教师可以填写课程小结后打印成纸质存档

成绩分析
成绩分析,显示“已发布”成绩的统计结果,分数段统计、优良中差统计

打印成绩单
打印“已发布”的班级单科学生成绩

1.6补考管理
录入当前学期之前的历次补考成绩,一个学期补考成绩只能录入一次
录入方式有两种:

1.7调查问卷
参与学校发出的调查问卷
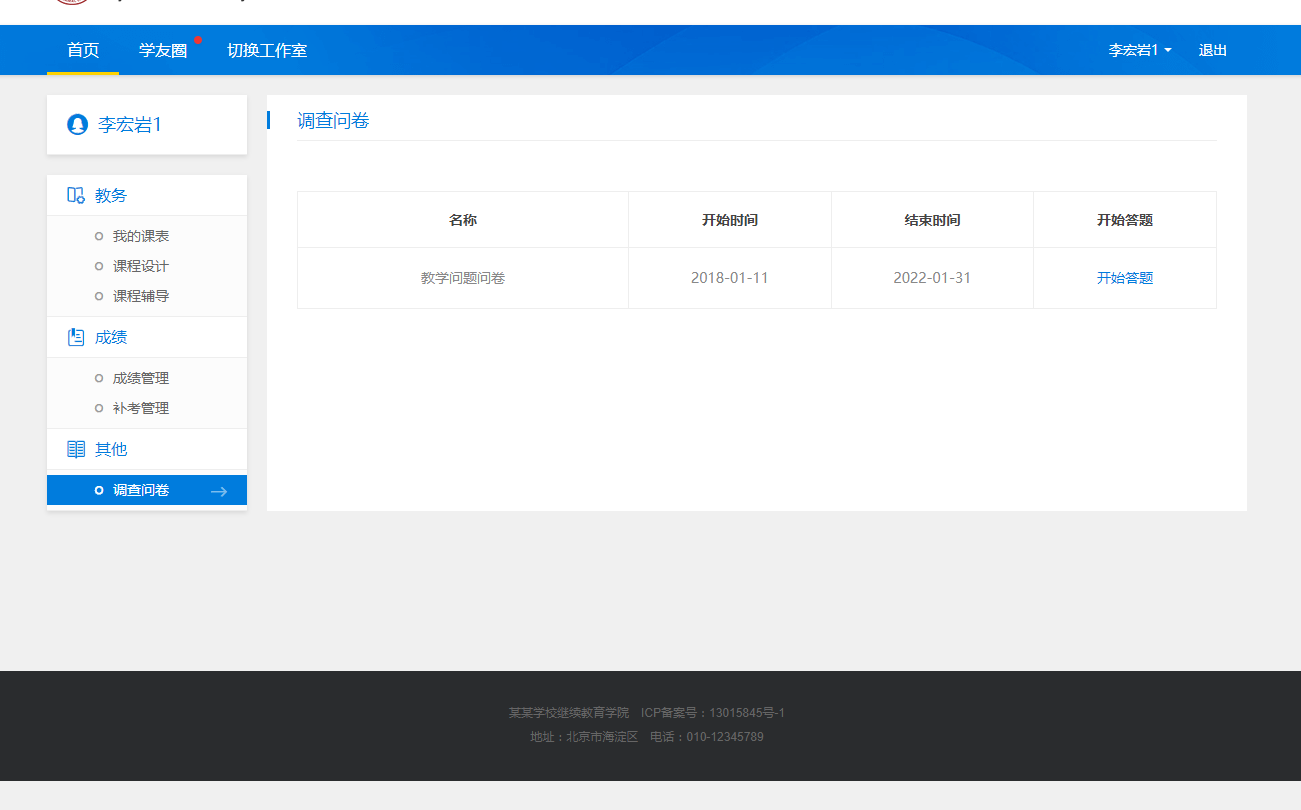

1.8个人信息修改

1.9修改密码

